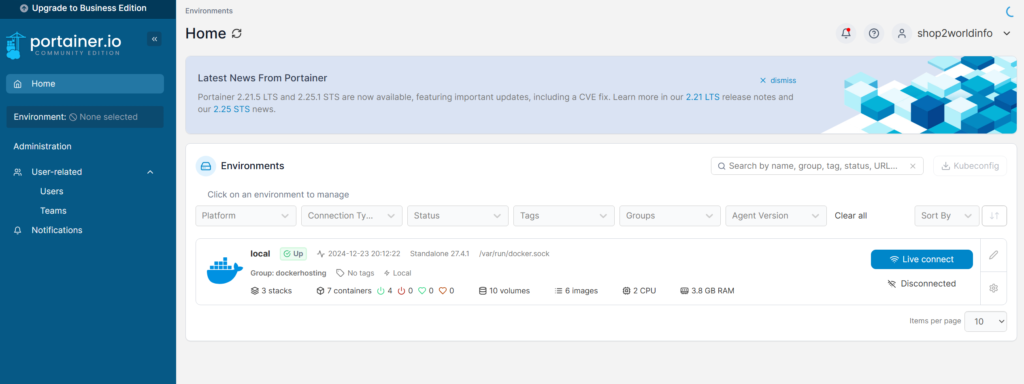
먼저 local 환경에 접속:
화면에 보이는 ‘local’ 환경을 클릭하여 들어갑니다.
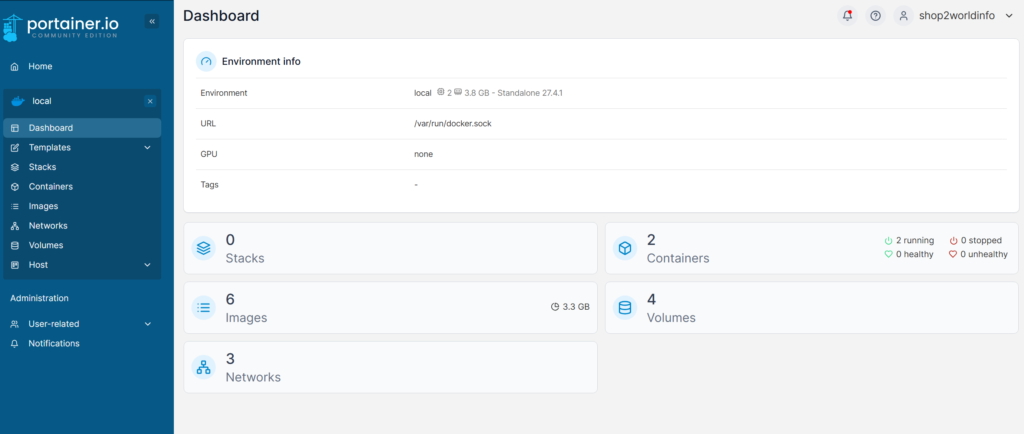
워드프레스 컨테이너 생성을 위한 단계별 과정을 안내해드리겠습니다:
먼저 Containers 메뉴로 이동:
‘Containers’ 클릭

컨테이너 생성:
- ‘Add container’ 버튼 클릭
- 이름 설정: wordpress-test (또는 원하는 이름)
- Image: wordpress:latest
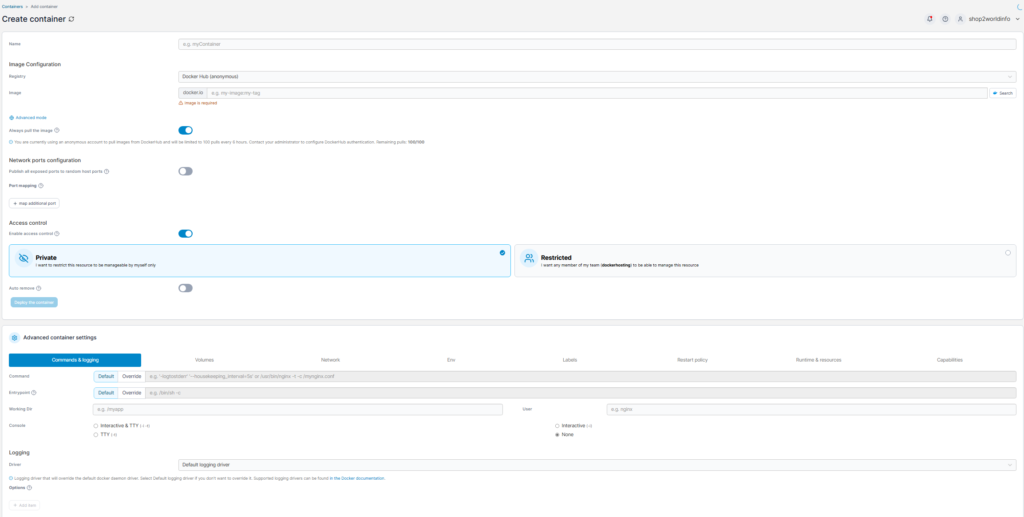
Network ports configuration:
- “Publish all exposed ports to random host ports” 활성화 ✅
- 워드프레스의 80포트가 자동으로 호스트의 랜덤 포트에 매핑됨
- 또는 수동으로 포트 매핑을 하려면:
“+ map additional port” 클릭
host: 8080
container: 80
Access control:
- “Enable access control” 활성화 ✅
- 접근 제어 옵션 중 선택:
- “Private” ❌ (본인만 관리 가능하도록 제한)
- “Restricted” ✅ (팀 멤버들이 관리 가능하도록 설정) => Restricted 선택 추천 (팀 멤버들과 협업 가능)
Auto remove:
“Auto remove” 활성화 ❌
- 비활성화 추천
- 활성화하면 컨테이너가 중지될 때 자동으로 삭제됨
- 워드프레스의 경우 데이터 보존을 위해 비활성화가 좋음
추가 설정:

Network: wordpress-network
Port mapping:
- host: 8080
- container: 80
환경 변수
WORDPRESS_DB_HOST=DB_HOST
WORDPRESS_DB_USER=DB_USER
WORDPRESS_DB_PASSWORD=DB_PASSWORD
WORDPRESS_DB_NAME=DB_NAME
4. 주요 설정 옵션
포트 설정:”Publish all exposed ports” 또는 수동 매핑 선택
WordPress는 80 포트 사용
접근 제어:
“Enable access control” 활성화”
Restricted” 선택 (팀 접근용)
자동 제거:”Auto remove” 비활성화 (데이터 보존)
재시작 정책:”Unless stopped” 선택 (자동 재시작)
5. 주의사항
MySQL 컨테이너를 먼저 생성하고 실행
환경 변수 정확히 설정
볼륨 설정으로 데이터 영구 저장
팀 접근 권한 적절히 설정
이렇게 설정하면 WordPress와 MySQL이 안전하게 통신하며, 팀원들과 협업하여 관리할 수 있는 환경이 구성됩니다.
작동 테스트 방법
컨테이너 상태 확인:
Containers 메뉴에서:
- mysql-wordpress 상태가 Running인지 확인
- wordpress-test 상태가 Running인지 확인
포트 확인:
- wordpress-test 컨테이너 클릭
- Container details에서:
- Published Ports 확인
- 예: 32768->80/tcp와 같은 형태로 표시됨
WordPress 접속:
웹 브라우저에서:
http://[서버IP]:[할당된포트] 접속
예: http://localhost:32768



최근대화